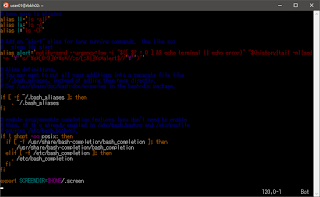XubuntuをVMware Workstation Proの簡易インストールよりインストールを行った直後のローカライゼーションについて検証したことを投稿します。
※★マークが表示されている項目は当方の環境上で実行または適用した項目になります。
環境
仮想環境 : VMware(R) Workstation 14 Pro(14.1.1 build-7528167)
ゲストOS : xubuntu-16.04.4-desktop-amd64.iso
ホストPC : Microsoft Windows 10 Pro(10.0.16299 ビルド 16299)
簡易インストール直後の状態
$ cat /etc/issue
Ubuntu 16.04.4 LTS \n \l
$ localectl
System Locale: LANG=en_US.UTF-8
VC Keymap: n/a
X11 Layout: n/a
X11 Model: SKIP
デフォルトロケールを変更する★
「localectl」コマンドを利用したロケールの変更を行います。
※「localectl コマンドはあくまで systemd により起動されたシステムにおいて利用できる点に注意してください。」とのこと。掲載先->http://lfsbookja.osdn.jp/svn-sysdja/chapter07/console.html
デフォルトロケールを変更する(localectl)(1)★
$ localectl status
System Locale: LANG=en_US.UTF-8
VC Keymap: n/a
X11 Layout: n/a
X11 Model: SKIP
$ localectl list-locales | grep -i ja
$ sudo apt-get -y install language-pack-ja-base language-pack-ja fcitx-mozc
$ localectl list-locales | grep -i ja
ja_JP.utf8
$ sudo localectl set-locale LANG=ja_JP.utf8
->または「sudo update-locale LANG=ja_JP.UTF-8」を実行する。
$ localectl status
System Locale: LANG=ja_JP.utf8
VC Keymap: n/a
X11 Layout: n/a
X11 Model: SKIP
デフォルトロケールを変更する(localectl)(2)
$ localectl status
System Locale: LANG=en_US.UTF-8
VC Keymap: n/a
X11 Layout: n/a
X11 Model: SKIP
$ localectl list-locales | grep -i ja
->もし定義されていれば「sudo localedef -f UTF-8 -i ja_JP ja_JP」の実行は不要です。
$ sudo localedef -f UTF-8 -i ja_JP ja_JP
->下記の注釈を参照ください。
$ localectl list-locales | grep -i ja
ja_JP
ja_JP.utf8
$ sudo localectl set-locale LANG=ja_JP.utf8
$ localectl status
System Locale: LANG=ja_JP.utf8
VC Keymap: n/a
X11 Layout: n/a
X11 Model: SKIP
※「sudo localedef -f UTF-8 -i ja_JP ja_JP」の行に於いて、もしロケールの定義をしなければ、あるコマンドの実行時に「man: can't set the locale; make sure $LC_* and $LANG are correct」(「man」コマンドを実行した場合)などのエラーが発生することがあります。
キーマップを変更する★
「localectl」または「dpkg-reconfigure keyboard-configuration」を用いてキーマップを変更する方法を掲載します。
キーマップを変更する(localectl)★
キーマップを変更するにあたり、OSで利用できるキーマップの一覧を取得する為に下記のコマンドを実行しましたが、kbdがインストールされているにもかかわらず「Couldn't find any console keymaps.」が表示されました。原因はわかりません。
$ localectl list-keymaps
set-x11-keymap★
「sudo localectl set-x11-keymap jp pc105」によるキーマップの変更と当ページ内のローカライゼーションに関するその他の★マークが表示されている項目を実行または適用した後(再起動(reboot)後)、下記の「dpkg-reconfigure keyboard-configuration」によるキーマップの変更画面に表示された選択内容と一致していましたので、親和性が高いと思い、この項目に★マークを表示しました。
$ sudo localectl set-x11-keymap jp pc105
$ localectl status
System Locale: LANG=ja_JP.utf8
VC Keymap: jp106
X11 Layout: jp
X11 Model: pc105
set-keymap
$ sudo localectl set-keymap jp106
$ localectl status
System Locale: LANG=ja_JP.utf8
VC Keymap: jp106
X11 Layout: jp
X11 Model: jp106
X11 Options: terminate:ctrl_alt_bksp
キーマップを変更する(dpkg-reconfigure)
この項目に於いて、「dpkg-reconfigure keyboard-configuration」を用いたキーマップの変更をする方法については「キーボードレイアウト変更(ubuntu)」のページを参考にさせていただきました。掲載先->https://qiita.com/jjjiii26/items/af134896483ae9d32a7d
恒久対応
$ localectl status
System Locale: LANG=en_US.UTF-8
VC Keymap: n/a
X11 Layout: n/a
X11 Model: SKIP
$ sudo dpkg-reconfigure keyboard-configuration
->下記の注釈を参照ください。
$ localectl status
System Locale: LANG=en_US.UTF-8
VC Keymap: n/a
X11 Layout: jp
X11 Model: pc105
※「sudo dpkg-reconfigure keyboard-configuration」の行に於いて、キーマップを変更する画面が表示されましたら「Generic 105-key (Intl) PC → Japanese → Japanese → The default for the keyboard layout → No compose key -> No」の順に選択を行います。また、操作途中に於いて突然画面が消え、「update-initramfs: Generating /boot/initrd.img-4.13.0-36-generic」等の表示がされることがあります。理由についてはわかりません。
一時的なレイアウトの変更
$ dpkg-reconfigure console-data
タイムゾーンの変更★
$ timedatectl status
Local time: Wed 2018-04-18 11:16:10 PDT
Universal time: Wed 2018-04-18 18:16:10 UTC
RTC time: Wed 2018-04-18 18:16:10
Time zone: America/Los_Angeles (PDT, -0700)
Network time on: yes
NTP synchronized: yes
RTC in local TZ: no
$ timedatectl list-timezones | grep Tokyo
Asia/Tokyo
$ sudo timedatectl set-timezone Asia/Tokyo
$ timedatectl status
Local time: Thu 2018-04-19 03:17:25 JST
Universal time: Wed 2018-04-18 18:17:25 UTC
RTC time: Wed 2018-04-18 18:17:25
Time zone: Asia/Tokyo (JST, +0900)
Network time on: yes
NTP synchronized: yes
RTC in local TZ: no
最後に
上記の各項目で実行または適用された項目をゲストOSに反映させるために再起動を行います。
$ reboot
以上